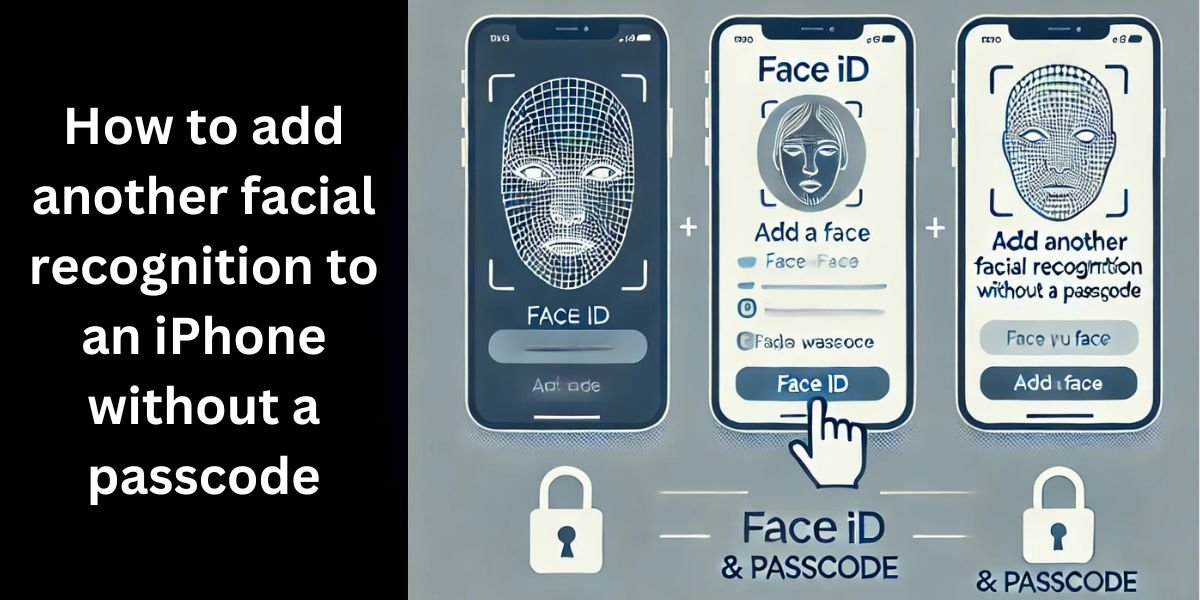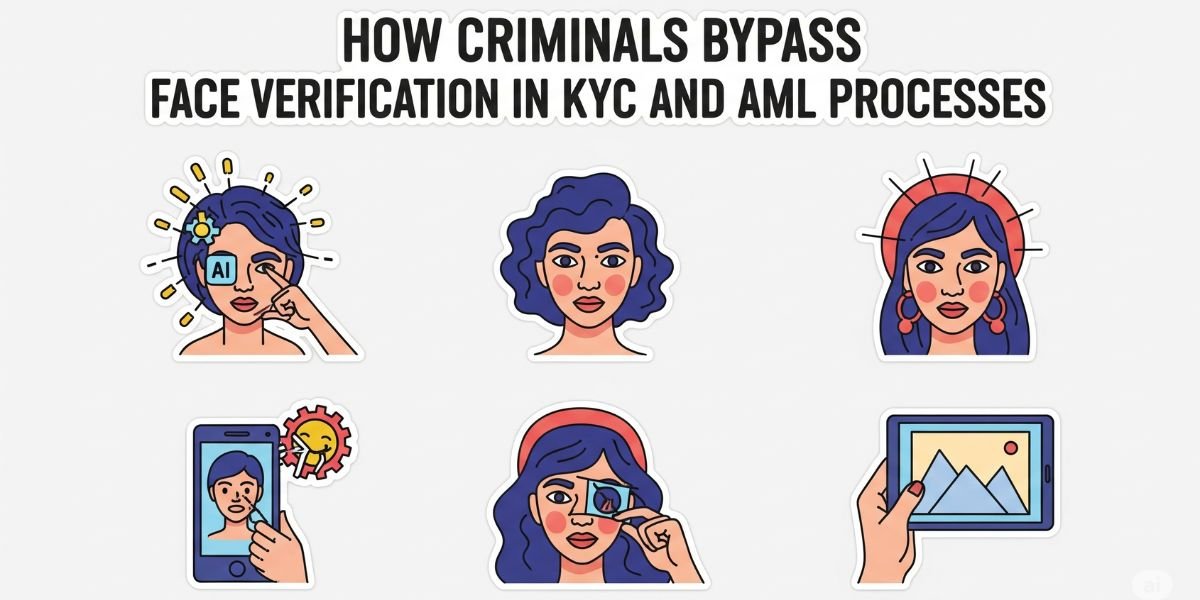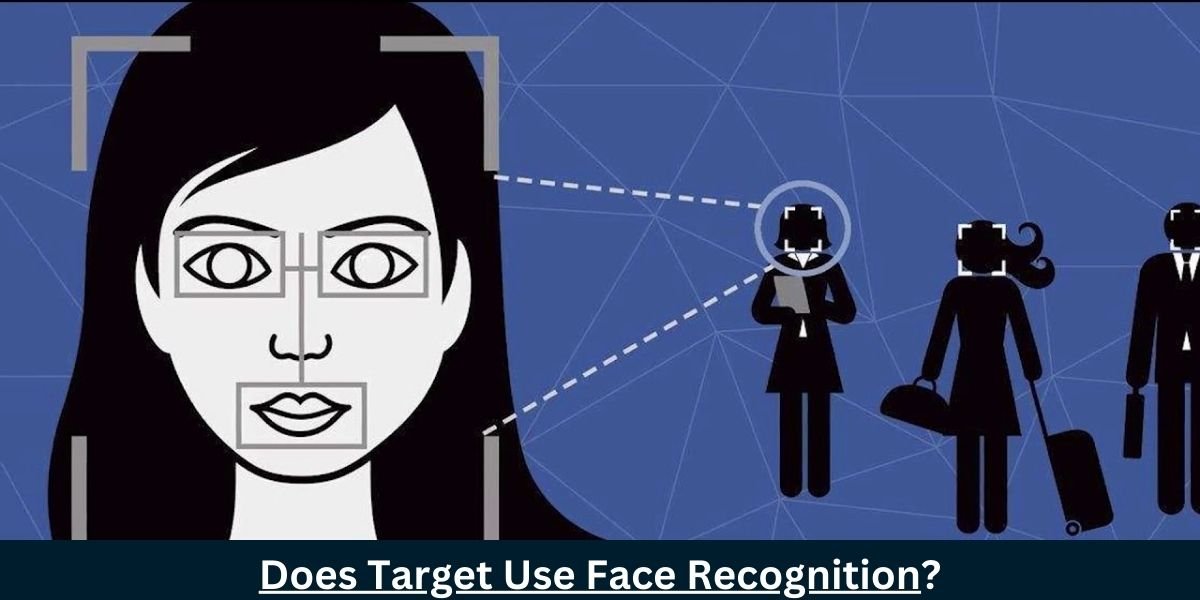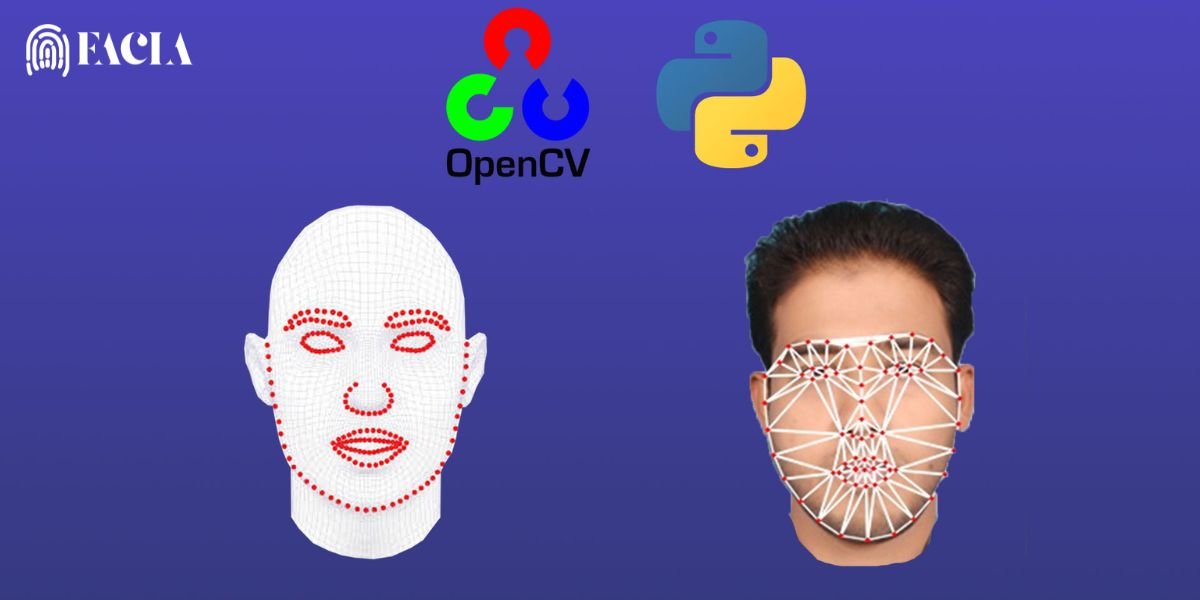| In Short You can add a second Face ID profile for yourself or another person on your iPhone. To do that, go to Settings > Face ID & Passcode > Set Up an Alternate Appearance and follow the on-screen instructions. If you’ve already set it up and want to remove it, go to Settings -> Face ID & Passcode and reset your Face ID settings. |
A Closer Look at Face ID and Alternate Appearances
Apple’s cutting-edge face recognition technology, Face ID, provides a quick and safe method of unlocking your iPhone. However, did you know that you can set up FaceID with a second face? This function, known as “alternate appearance,” allows you to register a second face for authentication instead of a passcode. I will, however, offer a comprehensive tutorial that covers Face ID functioning, security restrictions, and possible solutions.
Understanding Face ID: Why It Requires a Passcode
The iPhone X introduced Apple’s Face ID face recognition technology. It uses the TrueDepth camera technology to scan the distinct 3D characteristics of a user’s face. Apple requires a password to access Face ID settings for security reasons. This is to make sure that only authorized users can make changes and to stop unwanted alterations.
Why You Need a Passcode to Access Face ID Settings
Apple implements security measures to protect device access and personal information. Apple requires a passcode to validate any modifications to Face ID (like adding an “alternate appearance”), as this effectively grants someone else access to the device.
Anyone might change Face ID settings without this verification step, compromising security. Therefore, when adding a new face to the Face ID settings, there is no legal or straightforward way to get around the passcode requirement.
How to Set Up an Alternate Appearance
Here’s a step-by-step guide on how to add another facial recognition to your iPhone:
- Open Settings: Go to the settings app on your iPhone.
- Access the Face ID and Passcode: Scroll down and tap on “Face ID & Passcode.”
- Enter Passcode: A prompt will appear for your device’s passcode.
- Set Up Alternate Appearance: Tap on “Set Up an Alternate Appearance.”
- Follow On-Screen Instructions: Carefully follow the on-screen directions to scan your second face from different angles.
Once the second user’s alternate look for Face ID is configured, they will have the same permissions as you. Just like you can use Face ID to unlock your smartphone, make transactions, download applications, and even get into closed apps, they can do the same.
Note: Please be aware that if your iPhone has Stolen Device Protection enabled, adding an alternate look may require waiting for up to an hour. After an hour after tapping Start Security Delay, you will be able to add a second face to Face ID.
Workarounds and limitations
It’s crucial to understand that any attempts to circumvent this security feature could jeopardize device security, even if some users find ways to add a face without using a passcode. However, here are some recommendations for potential workarounds:
- If you have a trusted relationship with the device owner, they may share the passcode to add an alternate face.
- Using an iCloud-locked iPhone: If you have “Find My iPhone” enabled, you can only unlock or modify it using the original Apple ID and password, making it nearly impossible to add a new face while locked out.
Security implications
One of the safest biometric identification methods available for smartphones is Face ID. Unauthorized attempts to circumvent its security measures may lead to the following outcomes:
- Potential Lockouts: Incorrect attempts or forcing changes to Face ID can trigger the need to enter the Apple ID and passcode.
- Face ID Reset: In some cases, bypassing Face ID settings could trigger a complete reset, requiring a passcode to reactivate Face ID entirely.
Important Considerations
- Accuracy: While Face ID is highly accurate, it’s important to note that alternate appearances might not be as reliable as your primary face. Factors like lighting conditions, facial hair, and accessories can affect recognition.
- Security: Although Face ID provides a high level of security, we still recommend using a strong passcode as an additional layer of protection.
- Limitations: You can only set up one alternate appearance.
By following these steps, you can enhance the convenience and security of your iPhone’s Face ID feature.
Why Set Up an Alternate Appearance?
There are several reasons why you might want to set up an alternate appearance:
- Family Sharing: If you share your iPhone with a family member, you can both use Face ID to unlock the device.
- Changing Appearance: If you undergo significant changes in your appearance, such as growing a beard or wearing glasses, an alternate appearance can help ensure smooth recognition.
- Convenience: It can simply be more convenient to have multiple faces recognized, especially in situations where you might be wearing a mask or hat.
Summary
To learn how to add facial recognition to iPhone in secret, you must have the password to access and change the Face ID settings. Apple’s security processes virtually prevent unauthorized access to the Face ID settings due to their connection to the device’s security and privacy framework.
Discover more:
How to Remove Microsoft Outlook Security Fingerprint and Facial Recognition
FAQs
Can you use “Reset Face ID” to add a new face without a passcode?
Resetting Face ID necessitates the passcode and will erase any pre-existing facial profiles, necessitating a fresh configuration.
Can multiple users share Face ID?
Yes. Face ID can theoretically detect two faces with the “Set Up an Alternate Appearance” option, but only if you use the passcode to approve the modifications.
Are there apps that allow face recognition for multiple people without facial ID?
Yes, in-app face recognition is available in certain third-party apps and occasionally permits multiple users. Having said that, the Face ID mechanism on the iPhone is unrelated to these app-specific functionalities.