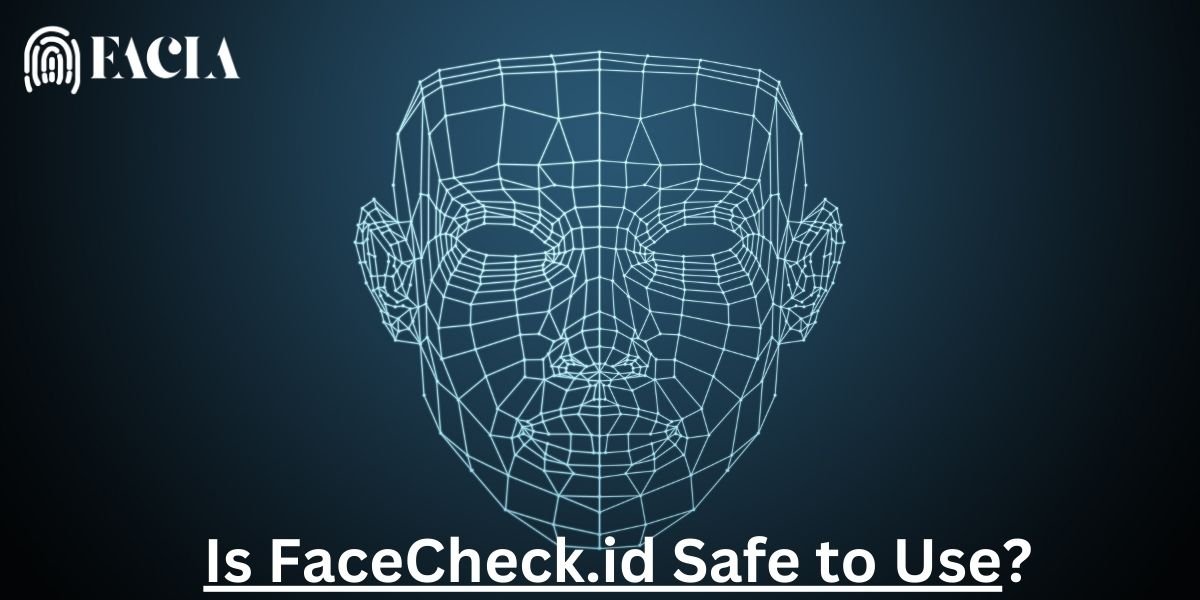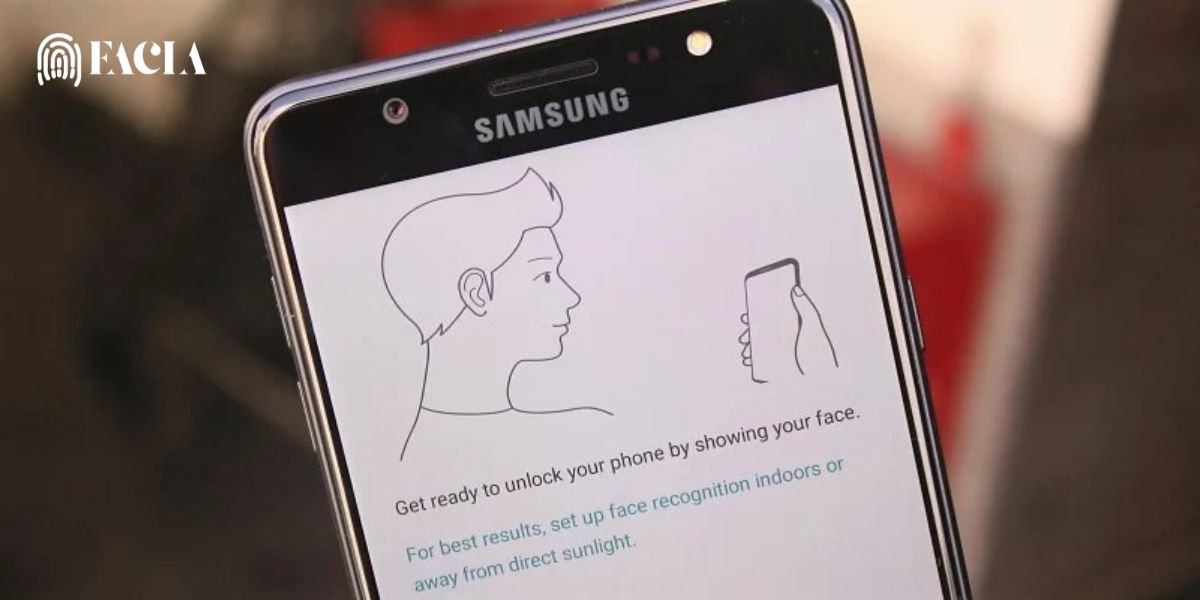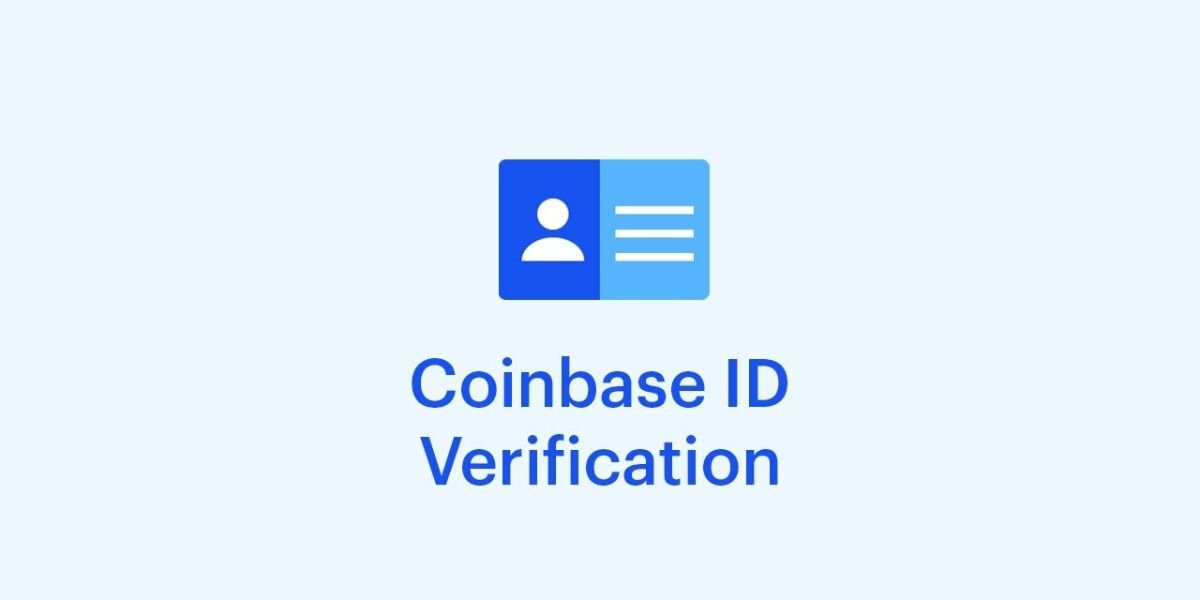Step 1: Ensure Your iPhone Supports Face ID
Face ID is available on iPhone models with a TrueDepth camera system, including:
- iPhone X and later (excluding SE models).
Step 2: Prepare Your iPhone
- Update iOS: Make sure your iPhone is running the latest version of iOS. Go to:
- Settings→General→Software Update.
- Clean the Camera: Wipe the front-facing camera for a clear scan.
Step 3: Set up Face ID or add an alternate appearance
- If you first configured your iPhone without enabling Face ID, go to Settings > Face ID & Passcode > Set up Face ID, then follow the onscreen instructions.
- Hold the phone about 10-20 inches from your face.
- Make sure your face is in the middle of the picture.
- To set up an additional appearance for Face ID to recognize, go to Settings > Face ID & Passcode > Set Up an Alternate Appearance, then follow the onscreen instructions.
Step 4: Test Face ID
- Lock your iPhone and attempt to unlock it by looking at the screen.
- Ensure you’re holding the phone at eye level or slightly below.
Step 5: Choose when to use Face ID
- You can use Face ID to unlock your iPhone, authorize payments, automatically fill in passwords, and open password-protected apps.
- Go to Settings > Face ID & Passcode, then turn on the options below Use Face ID For.
READ MORE:
Does Walmart use Facial Recognition
Step 5: Troubleshooting Tips
If Face ID isn’t working:
- Ensure nothing obstructs the TrueDepth camera (like dirt or a case).
- Adjust Face ID settings:
- Go to Settings > Face ID & Passcode > Reset Face ID to reconfigure.
- Check app permissions:
- Ensure the app is listed under Settings > Face ID & Passcode > Other Apps.
Read more: