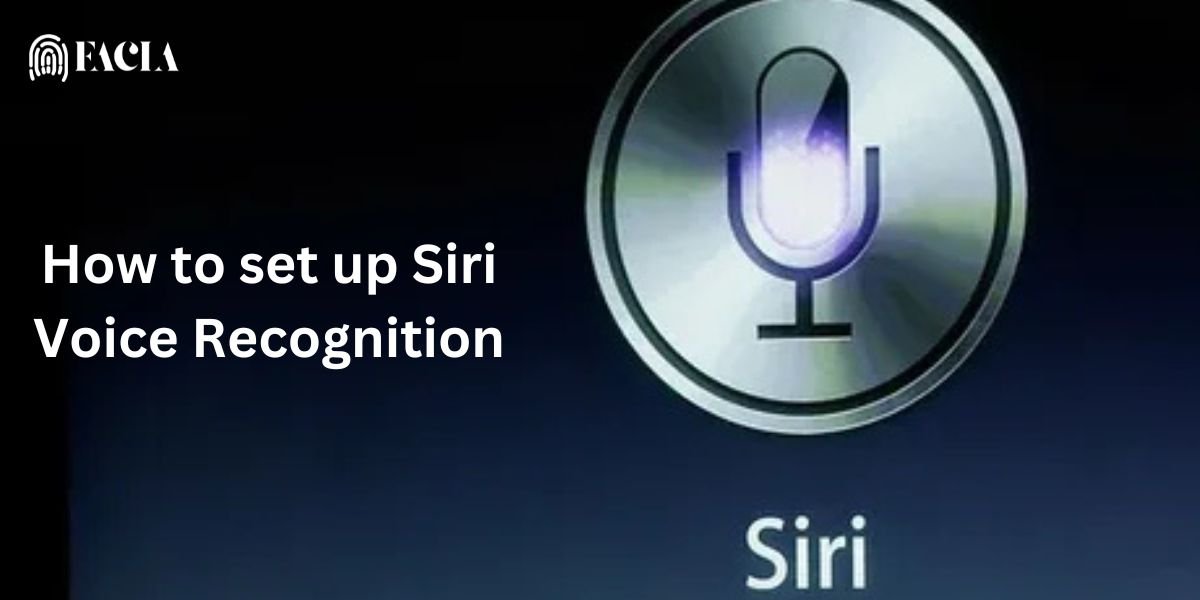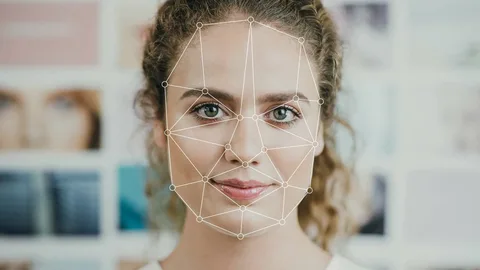Siri, Apple’s intelligent virtual assistant, has become an indispensable tool for iPhone users, helping with tasks like sending texts, setting reminders, and controlling smart home devices. However, to truly unlock Siri’s potential, accurate voice recognition is crucial. Setting up Siri Voice Recognition properly ensures seamless interaction, allowing it to respond accurately to your commands. This guide will walk you through the process of setting up and optimizing Siri’s voice recognition on various iPhone models, including iPhone 11, iPhone 12, iPhone 13, iPhone 14, and the latest iPhone 16, as the process is generally similar across models.
What is Siri Voice Recognition?
Siri Voice Recognition is a feature that allows your iPhone to recognize and respond to your voice commands. It uses advanced machine learning and natural language processing to understand your requests and provide accurate responses. By setting up Siri Voice Recognition, you can personalize your experience, ensuring Siri responds only to your voice and understands your preferences better.
Why Set Up Siri Voice Recognition?
- Personalized Experience: Siri will recognize only your voice, preventing accidental activations by others.
- Improved Security: Limits unauthorized access to voice commands.
- Hands-Free Convenience: Activate Siri anytime with just your voice.
How to Set Up Siri Voice Recognition on iPhone
The process of setting up Siri Voice Recognition is similar across most iPhone models. Below, we’ve outlined the steps for iPhone 11, iPhone 12, iPhone 13, iPhone 14, and iPhone 16. Follow these instructions to get started:
Step 1: Ensure Your iPhone is Updated
Before setting up Siri, make sure your iPhone is running the latest version of iOS. This ensures you have access to the latest Siri features and improvements.
- Go to Settings > General > Software Update.
- If an update is available, tap Download and Install.
Step 2: Enable Siri
If you haven’t already enabled Siri, follow these steps:
- Open Settings on your iPhone.
- Scroll down and tap Siri & Search.
- Toggle on the following options:
- Listen for “Hey Siri”
- Press Side Button for Siri (or Press Home Button for Siri on older models like the iPhone 11).
Step 3: Set Up “Hey Siri” Voice Recognition
To train Siri to recognize your voice, you’ll need to complete the “Hey Siri” setup process:
- Tap Set Up “Hey Siri” in the Siri & Search menu.
- Follow the on-screen prompts to say a few phrases like:
- “Hey Siri, how’s the weather today?”
- “Hey Siri, send a message.”
- “Hey Siri, set a timer for 5 minutes.”
- Once completed, Siri will be trained to recognize your voice.
Step 4: Customize Siri Settings (Optional)
To further personalize your Siri experience:
- Go to Settings > Siri & Search.
- Adjust settings like:
- Language: Choose your preferred language for Siri.
- Siri Voice: Select a male or female voice.
- Siri Responses: Choose when Siri should speak (e.g., always, only when muted).
Tips for Optimal Siri Performance:
- Quiet Environment: Minimize background noise when using Siri, especially during the initial setup and retraining.
- Consistent Speech: Try to speak at a consistent volume and pace. Don’t shout or mumble.
- Clear Pronunciation: Pronounce words clearly and naturally.
- Regular Updates: Keep your iPhone’s software up to date. Apple regularly releases updates that include improvements to Siri’s voice recognition.
- Patience: Siri’s voice recognition learns over time. The more you use it, the better it will become at understanding your voice.
Troubleshooting Siri Voice Recognition:
- Siri Not Responding: Check that Siri is enabled, your microphone is working, and your internet connection is stable.
- Siri Misunderstandings: Retrain Siri’s voice recognition, adjust the “Hey Siri” sensitivity, and check your language and region settings.
- Background Noise Issues: Try using Siri in a quieter environment or with headphones.
How to Set Up Siri Voice Recognition on Specific iPhone Models
While the general setup process is the same, here are some model-specific tips:
1. How to Set Up Siri Voice Recognition on iPhone 11
The iPhone 11 uses the Home button to activate Siri. Ensure you enable Press Home Button for Siri in the Siri & Search settings. Follow the steps above to complete the “Hey Siri” setup.
2. How to Set Up Siri Voice Recognition on iPhone 12
The iPhone 12 features a side button for Siri activation. Enable Press Side Button for Siri in the settings. The “Hey Siri” setup process remains the same.
3. How to Set Up Siri Voice Recognition on iPhone 13
The iPhone 13 also uses the side button for Siri. Follow the same steps as the iPhone 12 to set up Siri Voice Recognition.
4. How to Set Up Siri Voice Recognition on iPhone 14
The iPhone 14 introduces enhanced Voice Recognition capabilities. Ensure you’re running the latest iOS version to take advantage of these improvements. Follow the standard setup process outlined above.
5. How to Set Up Siri Voice Recognition on iPhone 16
The iPhone 16, being the latest model, may feature advanced Siri functionalities. Check for any new settings or options in the Siri & Search menu. The setup process remains consistent with previous models.
Final Thoughts
Setting up Siri Voice Recognition is a simple yet powerful way to enhance your iPhone experience. Whether you’re using an iPhone 11, iPhone 12, iPhone 13, iPhone 14, or the latest iPhone 16, the process is straightforward and user-friendly. By following the steps outlined in this guide, you’ll be able to enjoy the full potential of Siri’s voice-activated features.
If you encounter any issues, refer to the troubleshooting tips or visit Apple’s official support page for additional assistance. Now, go ahead and start using Siri to make your daily tasks easier and more efficient
https://support.apple.com/en-us/105037
Read More:
Voice Recognition Technology
Liveness Detection