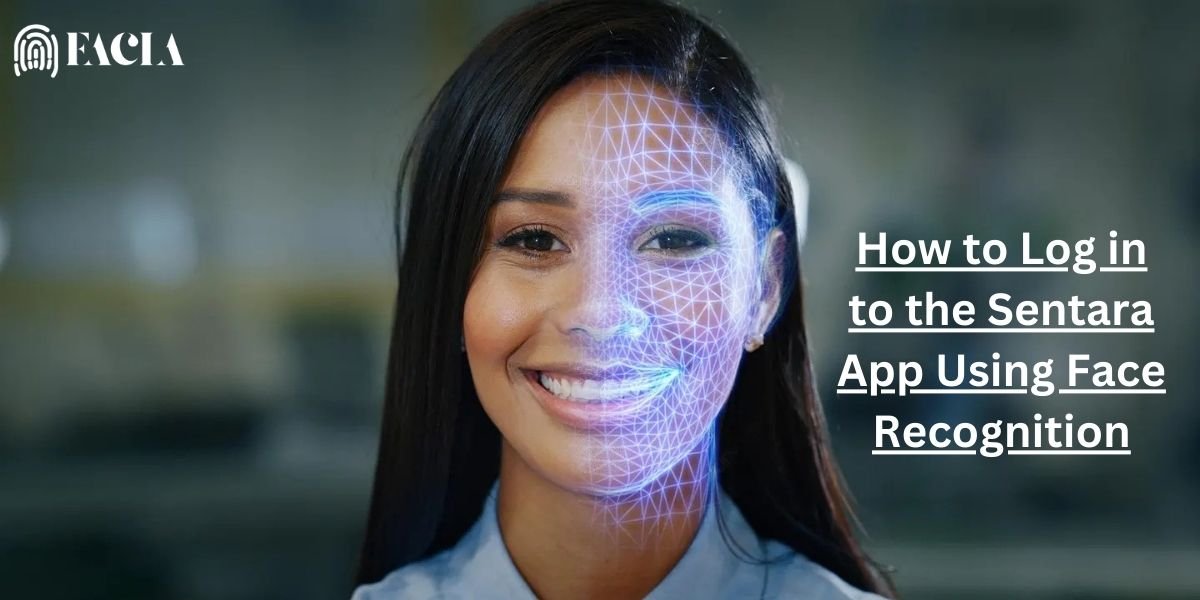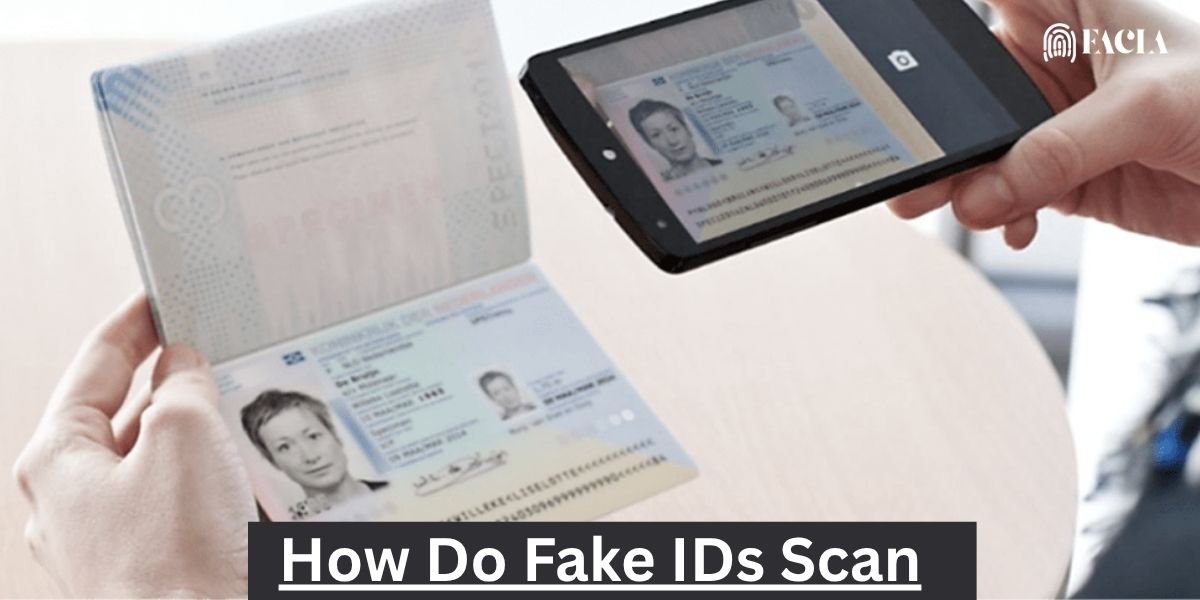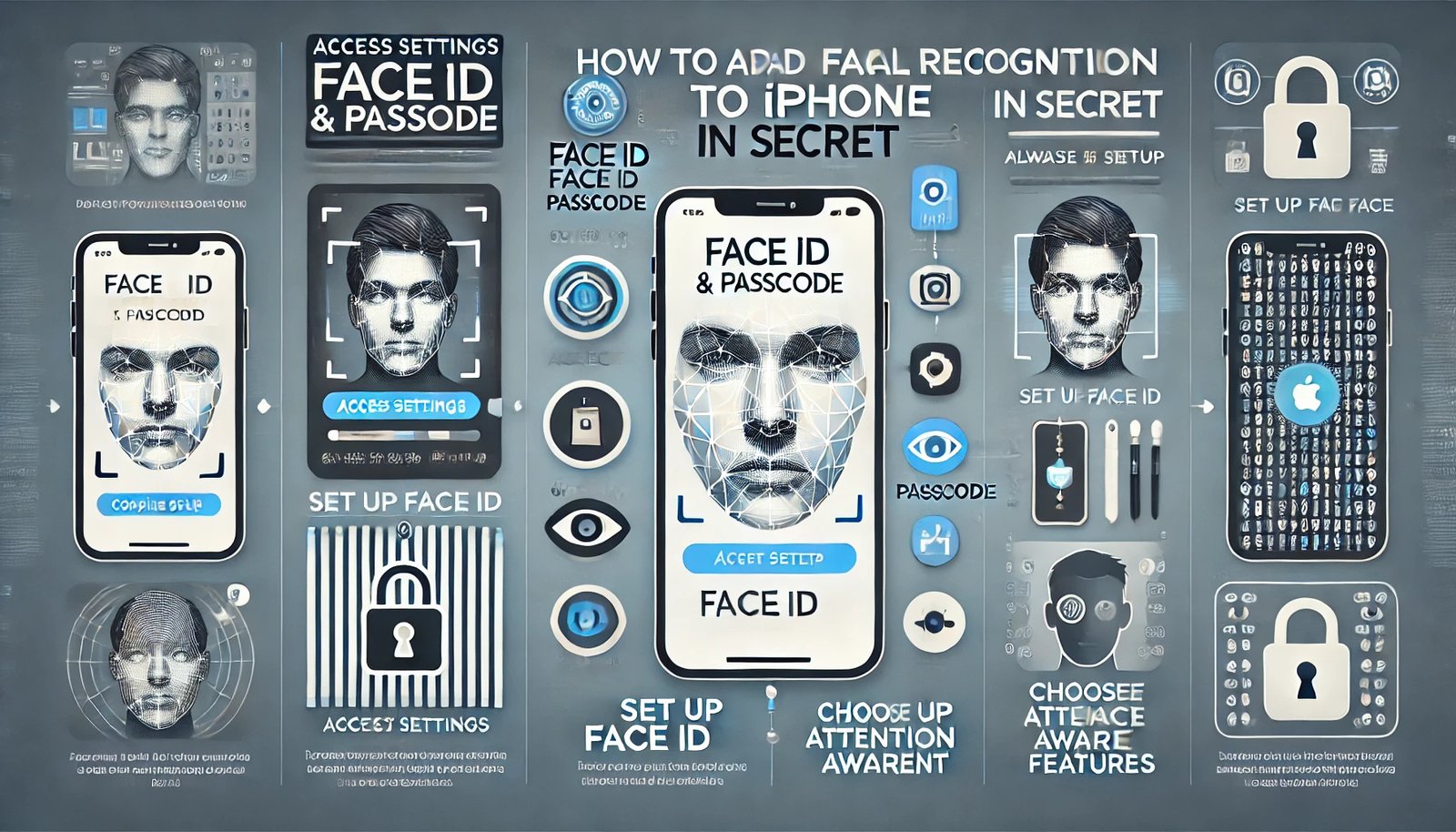Sentara offers a convenient way for users to access their MyChart account using Face ID (Face Recognition) on compatible devices. This biometric authentication method enhances security while providing quick access to your medical records, appointments, and other healthcare services. Below is a detailed guide on how to enable and use Face ID for Sentara MyChart login.
Step 1: Check Device Compatibility
Before setting up Face ID, ensure that your device supports biometric authentication:
- iPhone Users: Face ID is available on iPhone X and later models.
- Android Users: Facial recognition is available on Android devices that support biometric login (Samsung, Google Pixel, etc.).
Step 2: Download and Install the Sentara MyChart App
If you haven’t already installed the app, follow these steps:
For iPhone Users (iOS)
- Open the App Store.
- Search for Sentara MyChart.
- Tap Download and wait for the installation to complete.
- Open the app once installed.
👉 Direct link: Sentara MyChart on App Store
For Android Users
- Open the Google Play Store.
- Search for Sentara MyChart.
- Tap Install and wait for the download to finish.
- Open the app once installed.
👉 Direct link: Sentara MyChart on Google Play
Step 3: Sign in to Your MyChart Account
- Open the Sentara MyChart app.
- Enter your username and password.
- Tap Sign In to access your account.
If you don’t have an account, tap on Sign Up and follow the registration process.
Step 4: Enable Face ID for Login
Once signed in, follow these steps to enable Face ID authentication:
- Tap on the menu icon (☰) in the top corner of the app.
- Select Account Settings or Security Settings.
- Look for the option Enable Face ID / Facial Recognition.
- Follow the on-screen instructions to set up Face ID.
- Grant permission for the app to use your biometric data when prompted.
Once Face ID is activated, the next time you open the app, it will prompt you to scan your face for quick login instead of entering your password.
Step 5: Logging in Using Face Recognition
- Open the Sentara MyChart app.
- The app will automatically prompt Face ID.
- Look at your phone screen to allow Facial Recognition.
- Once recognized, the app will log you in instantly.
Troubleshooting Face ID Issues
If you are unable to use Face ID, try the following solutions:
1. Ensure Face ID is Enabled on Your Device
- On iPhone:
- Go to Settings → Face ID & Passcode.
- Ensure Face ID is enabled for Sentara MyChart.
- On Android:
- Go to Settings → Biometrics & Security → Face Recognition.
- Ensure Face Unlock is enabled.
2. Re-enable Face ID in Sentara MyChart
- Sign in with your username and password.
- Go to Account Settings and re-enable Face ID.
3. Update Your App
An outdated version may not support Face ID. Check the App Store or Google Play for updates.
4. Restart Your Phone
Restarting your device can resolve temporary software glitches.
5. Reset Face ID on Your Phone
- On iPhone: Go to Settings → Face ID & Passcode → Reset Face ID, then set it up again.
- On Android: Go to Settings → Biometrics → Face Recognition → Re-register Your Face.
Final Thoughts
Using Face ID for Sentara MyChart provides a fast, secure, and convenient way to access your health records. If you experience any issues, check your device settings or contact Sentara MyChart support for assistance.
👉 For more details and support, visit: Sentara MyChart Help
For a visual guide on setting up biometric authentication and personalizing your MyChart experience, you can watch the following video:
Read More: