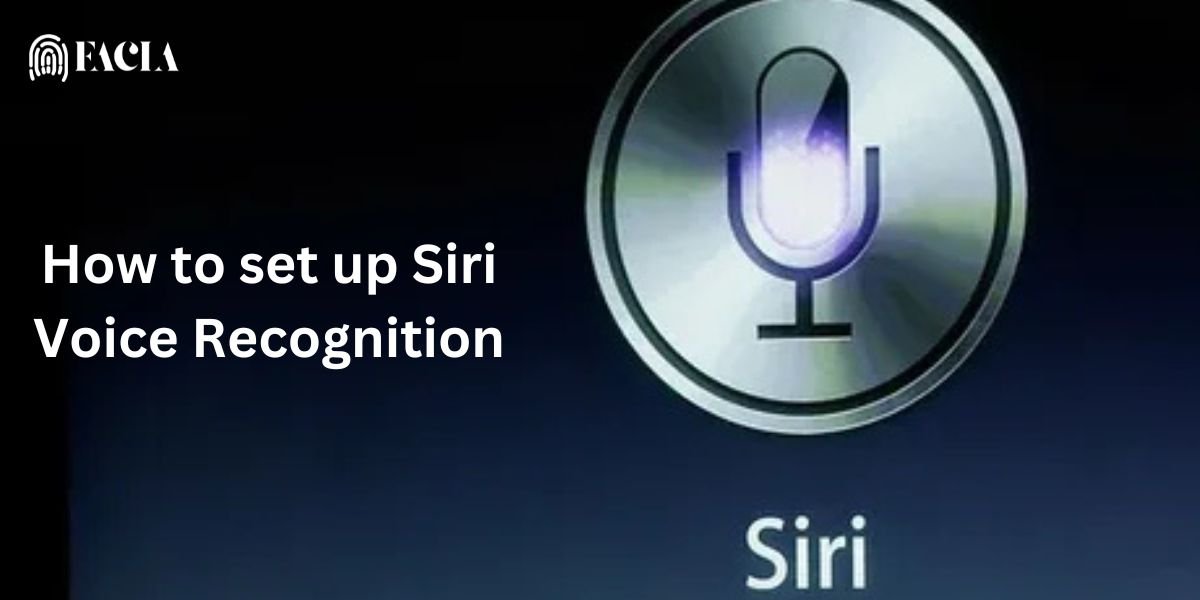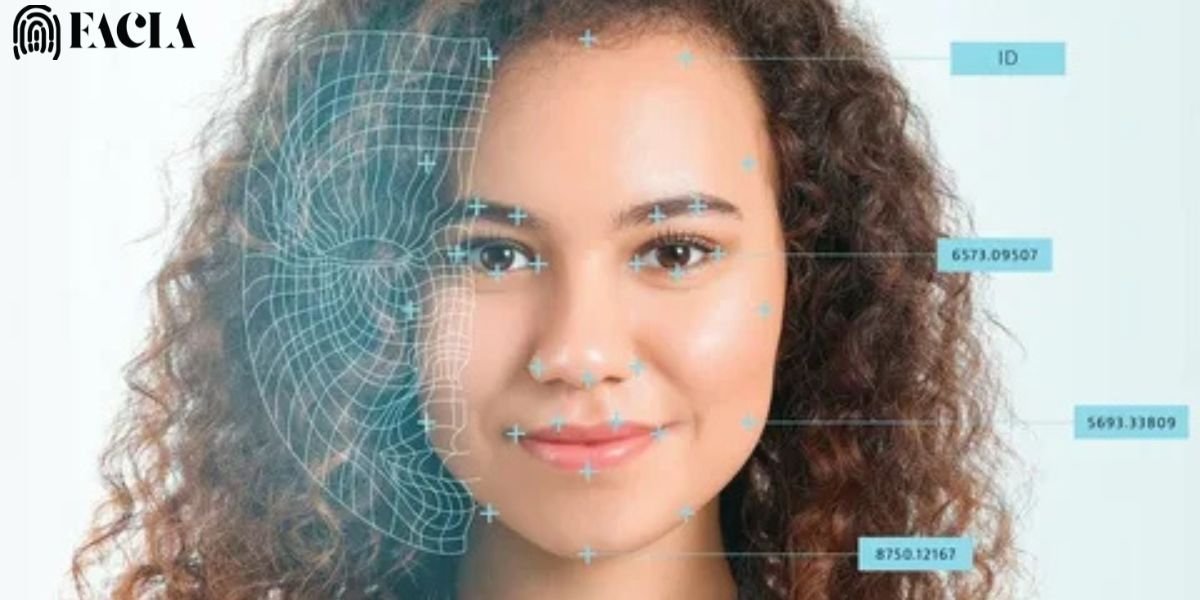Understanding security features
It’s important to know about the security features that you want to disable before entering the removal process.
- Fingerprint Recognition: This feature uses your fingerprint to authenticate your identity.
- Facial Recognition: This feature utilizes your facial features to verify your identity.
The biometric authentication system in Windows Hello, which is combined with Windows 10 and future editions, is mostly linked to both of these capabilities.
As part of the Office 365 package, Microsoft Outlook has security features like fingerprint and face recognition. These can be smooth, but there are many reasons for turning them off, including device sharing or privacy concerns. Here’s a detailed guide on how to remove Microsoft Outlook Security fingerprint and facial recognition.
Check if Outlook has direct biometric settings.
Outlook does not directly manage the settings for fingerprint or face recognition login. Instead, it makes use of the operating system’s biometric features, such as Windows Hello (for Windows devices). Depending on your device, you must adjust settings via Windows, macOS, or Android to remove these biometrics from Outlook, as they operate at the system level.
Removing fingerprints and facial recognition on Windows (Windows Hello)
If you’re using Windows Hello biometrics (fingerprint or facial recognition) for Outlook login, follow these steps to remove them:
- Open Windows Settings:
- To open the Settings app on your Windows device, press Win + I.
- Go to Accounts:
- In the Settings menu, select Accounts.
- Select Sign-in Options:
- In the Accounts section, click on Sign-In Options.
- Disable Facial Recognition:
- Under Windows Hello Face, select “Remove” if it’s available.
- Confirm any prompts to remove facial recognition from your account.
- Disable Fingerprint Recognition:
- Similarly, under Windows Hello Fingerprint, click on Remove.
- Confirm removing the fingerprint data.
- Restart Your Device:
- You can fully apply these settings and stop Outlook from using biometric login options by restarting your computer.
Removing Biometric Login Options on macOS
System settings control biometrics like Touch ID for Outlook users on macOS.
- Open System Preferences:
- Click on the Apple logo at the top-left corner of your screen and select System Preferences.
- Select Touch ID:
- In the System Preferences menu, select Touch ID.
- Remove Fingerprints:
- Click on any saved fingerprint, and then choose Delete.
- Enter your password if prompted to confirm the removal.
- Disable Touch ID for app purchases:
- If needed, you can also disable Touch ID for app purchases by unchecking options that mention App Store or Apple Pay.
- Confirm the Outlook password requirements:
- Now, instead of using Touch ID, Outlook will prompt you to enter your password.
Remove the biometric settings for the Outlook app on Android.
You typically set up biometric login for Outlook on Android devices through device settings, not the Outlook app itself.
- Open Settings:
- Access Settings on your Android device.
- Go to Security:
- In Settings, find Security, or Biometrics & Security, depending on your device model.
- Disable Fingerprint and Face Recognition:
- Under Biometrics, choose Fingerprint or Face Recognition and follow the prompts to disable or delete saved fingerprints or face data.
- Restart the device:
- After making these changes, restart your Android device to ensure Outlook prompts for a password instead of biometrics.
Disabling Biometric Settings on iOS (for iPhone and iPad)
Face ID or Touch ID manages biometric security when you use Outlook on an iOS device, such as an iPhone or iPad.
- Open Settings:
- Go to the Settings app on your device.
- Select Face ID & Passcode (or Touch ID & Passcode):
- Scroll down to Face ID & Passcode or Touch ID & Passcode.
- Disable Face ID or Touch ID for Outlook:
- To completely remove biometrics, turn off Face ID or Touch ID for any app-specific permissions.
- Alternatively, you may remove specific Face ID data or fingerprints entirely by going to Face ID or Fingerprint Management.
- Restart Device:
- Restart your iPhone or iPad to apply these changes.
Verify the changes in Microsoft Outlook
After disabling the biometric settings through your operating system, check Outlook to ensure it prompts for a password rather than using fingerprint or facial recognition.
- Open Microsoft Outlook:
- Launch the Outlook app or desktop application.
- Attempt Login:
- If you previously enabled biometric login, you should now see a password prompt.
- Check Security Settings in Outlook (Optional):
- For added security, you may choose to reset your password or enable other two-factor authentication (2FA) methods through your Microsoft account online.
Outlook Security Tips
While disabling biometric authentication might be beneficial, you should also consider implementing this additional security measure to protect your Outlook account:
- Strong, Unique Passwords:
- Create strong, complex passwords that combine uppercase and lowercase letters, numbers, and symbols.
- Avoid using the same password for multiple accounts.
- Use a password manager to securely store your passwords.
- Two-factor authentication (2FA):
- Enable 2FA to add an extra layer of security to your account.
- This typically involves entering a code sent to your phone or email in addition to your password.
- Be Cautious of Phishing Attacks
- Be wary of suspicious emails, especially those requesting personal information or asking you to click on links.
- Verify the sender’s email address and avoid clicking on links or downloading attachments from unknown sources.
- Keep Software Updated:
- Regularly update your operating system and Outlook to ensure you have the latest security patches.
- Use a Secure Wi-Fi Network:
- Avoid using public Wi-Fi networks for sensitive activities like accessing your email account.
- If you must use public Wi-Fi, consider using a VPN to encrypt your internet traffic.
You can improve the security of your Microsoft Outlook account and safeguard your private data according to these instructions.
Discover more:
How to Add Facial Recognition to iPhone in Secret
How to Add Another Facial Recognition to iPhone Without Passcode
FAQ’s
I want to change the fingerprint recognition, but every time I try, it says “This option is currently unavailable”—the same happens when I try to change the PIN.
I am aware that your inquiry concerns altering fingerprint recognition.
- Open Settings/Accounts/Sign-In options.
Locate the fingerprint or facial recognition options and click Remove under them.
Next, select Get Started and reset your fingerprint and facial recognition by following the on-screen directions.
Reboot your PC.
- Open group policy, Navigate to Computer Configuration > Administrative Templates > Windows Components > Biometric.
Double-click Allow users to log in using biometrics on the right side, then choose Enable.
Can’t remove Windows 10 Hello Fingerprint?
Device drivers, Windows Hello setup, or transient system errors are usually the cause of problems with Windows Hello Fingerprint, particularly the inability to delete fingerprint data or access certain settings. To diagnose and possibly fix the problem, follow these steps:
Restart your computer.
Start by just restarting your computer if you haven’t previously. Restarting your computer often resolves any temporary issues that may be causing the problem.
Reinstall or update the driver for the fingerprint reader.
The driver for the fingerprint reader may be the cause of the problem. You could fix the issue by updating or reinstalling the driver.
- Choose Device Manager by performing a right-click on the Start button.
- To update the driver, right-click on your fingerprint reader after expanding the Biometric Devices section. Select the option to look for updated driver software automatically.
- To allow Windows to reinstall the driver if updating doesn’t work, right-click the device once more, choose Uninstall device, detach the fingerprint reader, restart your computer, and then rejoin the device.
Troubleshoot Windows Hello.
You can try resetting Windows Hello if the issue continues.
- Go to Settings > Accounts > Sign-in options.
- If the delete option is not visible under Windows Hello Fingerprint, you may need to click on Windows Hello PIN and then select delete to remove the PIN first. You will need to reconfigure all Windows Hello sign-in methods after doing this.
- Restart your computer after deleting the PIN (which will disable Windows Hello). Then, return to the sign-in settings to reregister your fingerprint and create a new PIN.
Utilize the troubleshooter for hardware and devices.
Windows 10’s built-in troubleshooters can assist in resolving hardware issues.
- Open Settings > Update & Security > Troubleshoot > Additional troubleshooters.
- Look for the Hardware and Devices troubleshooter, select it, and click Run the troubleshooter. Follow the on-screen instructions.
Check the group policy settings (for professional editions).
Group policy settings may be the cause of the problem if you’re running Windows 10 Pro or Enterprise.
- Press Windows Key + R, type gpedit.msc, and press Enter to open the Group Policy Editor.
- Navigate to Computer Configuration > Administrative Templates > Windows Components > Biometrics.
- Make sure you don’t configure the policies here in a way that would disable or restrict the use of biometric devices.
Contact support
Consider contacting your fingerprint reader’s support staff for more help if none of the aforementioned fixes resolve the issue.
To avoid data loss, always back up any crucial information before making big changes to drivers or system settings.